地図系のツールを色々と試しています。
Excelのアドオンである「PowerView」と「PowerMap」の両方で地図にデータを表示する方法です。
Jリーグ2013年平均入場者数を地図にプロットしてみる
使ったデータは2013年のJリーグのスタジアム単位での平均入場者数です。
http://www.jsgoal.jp/11mpark/ranking/visitors.php?year=2013
こちらの画面に出ている数字を以下のような表に加工しました。(地味な手作業で…)
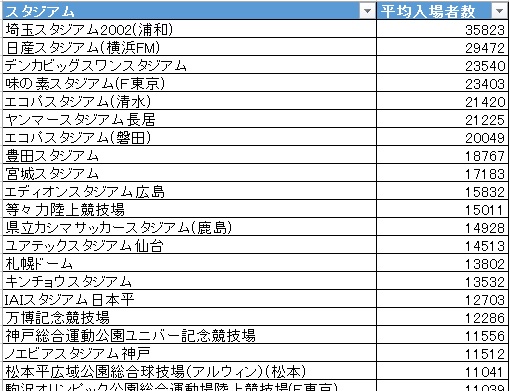
PowerView
Excelのアドオンとしてインストールすることができます。
Officeのバージョンによっては使えないようですのでご注意を。
(今回はOffice 2013 Professional Plusで試しています)
インストールすると下のように「挿入」タブに「パワービュー」というアイコンがでてきます。

使い方
エクセルに使いたいデータを入力します。
使用したいデータの範囲を選択した状態で「挿入」→「パワービュー」を選択すると、別シートに以下のようなPowerViewシートが表示されます。

「デザイン」タブの「マップ」を選択すると地図が出てきます。
次に右側の「PowerViewフィールド」で「スタジアム」を下部の「場所」に設定します。「Σサイズ」には「平均入場者数」を設定します。
後はマップの背景やらデータラベルなど設定すると以下のようなバブルマップが完成です。
入場者数が多いスタジアムはバブルが大きくなります。

PowerMap
次はPowerMap。
こちらもExcelのアドオンとしてインストールすることができます。
適用できるOfficeのバージョンもPowerViewと同じものです。
インストールすると下のように「挿入」タブに「マップ」というアイコンがでてきます。

使い方
こちらもPowerViewと同様にエクセルに使いたいデータを入力します。
使用したいデータの範囲を選択した状態で「挿入」→「マップ」→「Power Mapの起動」を行います。
すると以下のようなブランクのマップ別ウィンドウでが表示され、右側のレイヤーウインドウに選択したデータの項目が出てきます。
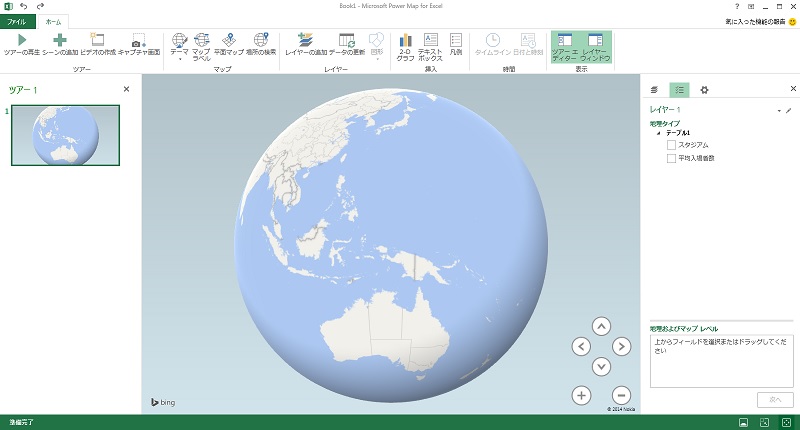
今回の場合は「スタジアム」にチェックをし、下の「地理およびマップレベル」を「その他」にしました。
スタジアム名をBingMapで検索し地点を自動的にプロットしてくれます。
表示設定をいじると以下のような感じにできます。見た目はPowerMapのほうが綺麗ですね。
